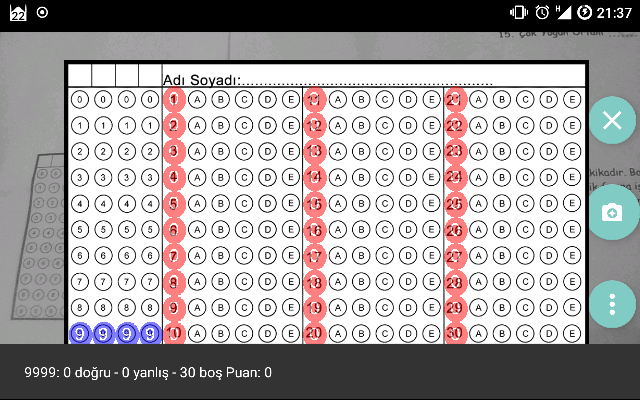Okuloskop Yardım
Cevap anahtarı oluşturduktan sonra artık sınavlarınızı okuyabilirsiniz. Sınav okuma ekranını açtığınızda sınav bilgilerinin yüklenmesi bittikten sonra sağ tarafta 3 tane düğme görünür.
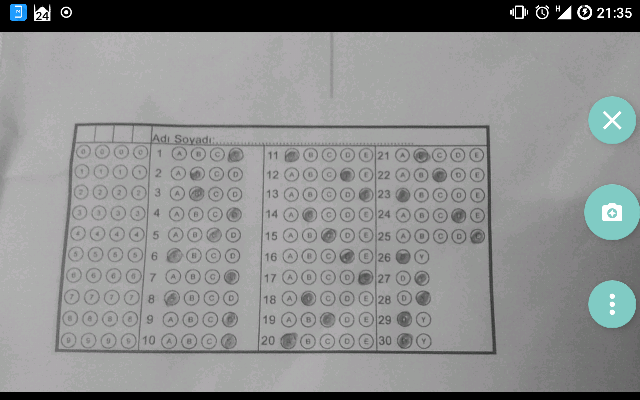
Eğer sınavı ilk defa okuyacaksanız bir defaya mahsus olarak hangi şablonu türünü seçmeniz gerekecektir. Burada yaptığınız seçimi daha sonra menüden değiştirebilirsiniz.
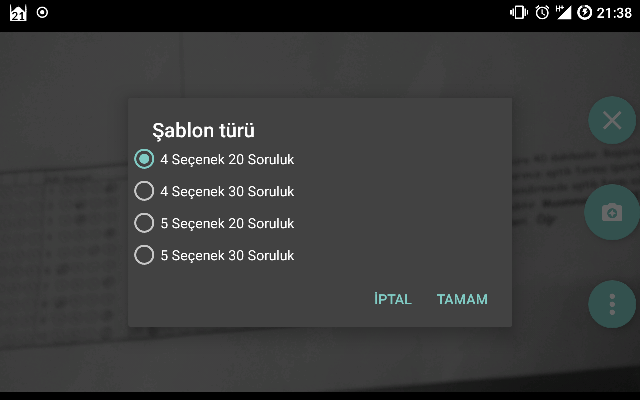
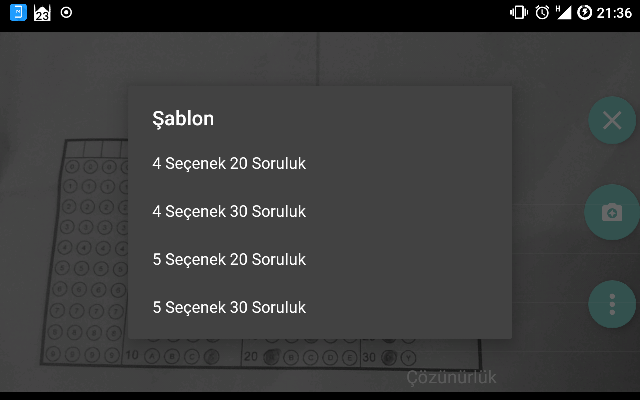
Şablon seçimi yaptıktan sonra artık sınav okumaya başlayabilirsiniz. Telefonunuzu optik forma yaklaştırın. Bu sırada Okuma düğmesine basılı tutun. Optik formun etrafında çizgi belirince düğmeyi bırakın.
Çerçeve görünmüyorsa aşağıdaki hususları gözden geçirin.
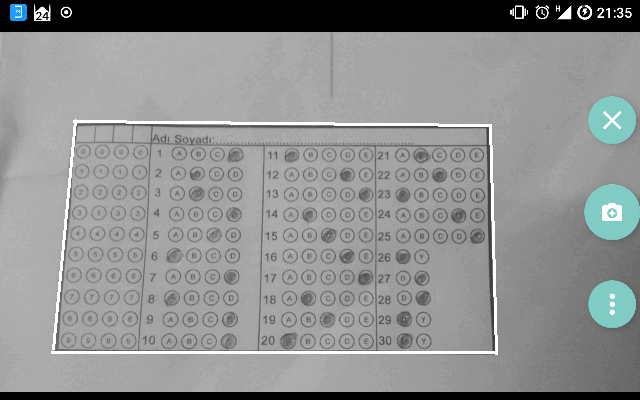
Optik form okunduktan sonra ekrana sonuçları ile birlikte tekrar çıkar. Bu bölümde okumayı kontrol edebilir ve üzerine tıklayarak değişiklik yapabilirsiniz. Doğru cevaplar yeşil, yanlış cevaplar kırmızı renk ile gösterilmektedir.
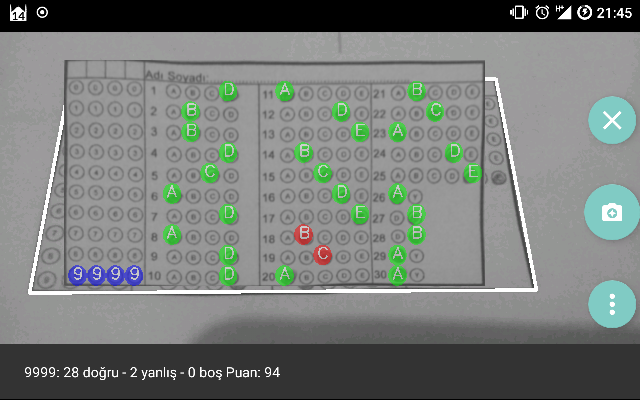
Öğrenci numarası olarak kodlanan numara ile eşleşen öğrencinin ismi ve doğru, yanlış ve puan bilgileri ekranın alt kısmında görünür. Öğrenci ismine tıkladığınızda sınav sonucu kaydedilir ve yeni öğrenci için ekran temizlenir.
Eğer kodlanan numara ile eşleşen öğrenci yoksa kaydetme düğmesi görünmeyecektir.
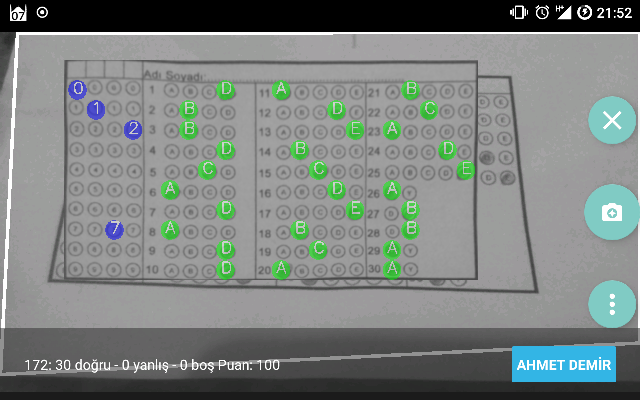
Menü düğmesine tıklayarak menüyü açabilir ve aşağıdaki işlemleri yapabilirsiniz.
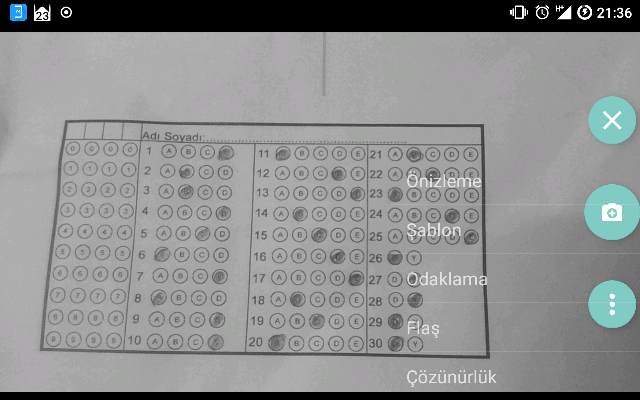
İptal düğmesine uzun tıklayarak optik forma kendiniz işaretleme yapabilirsiniz.